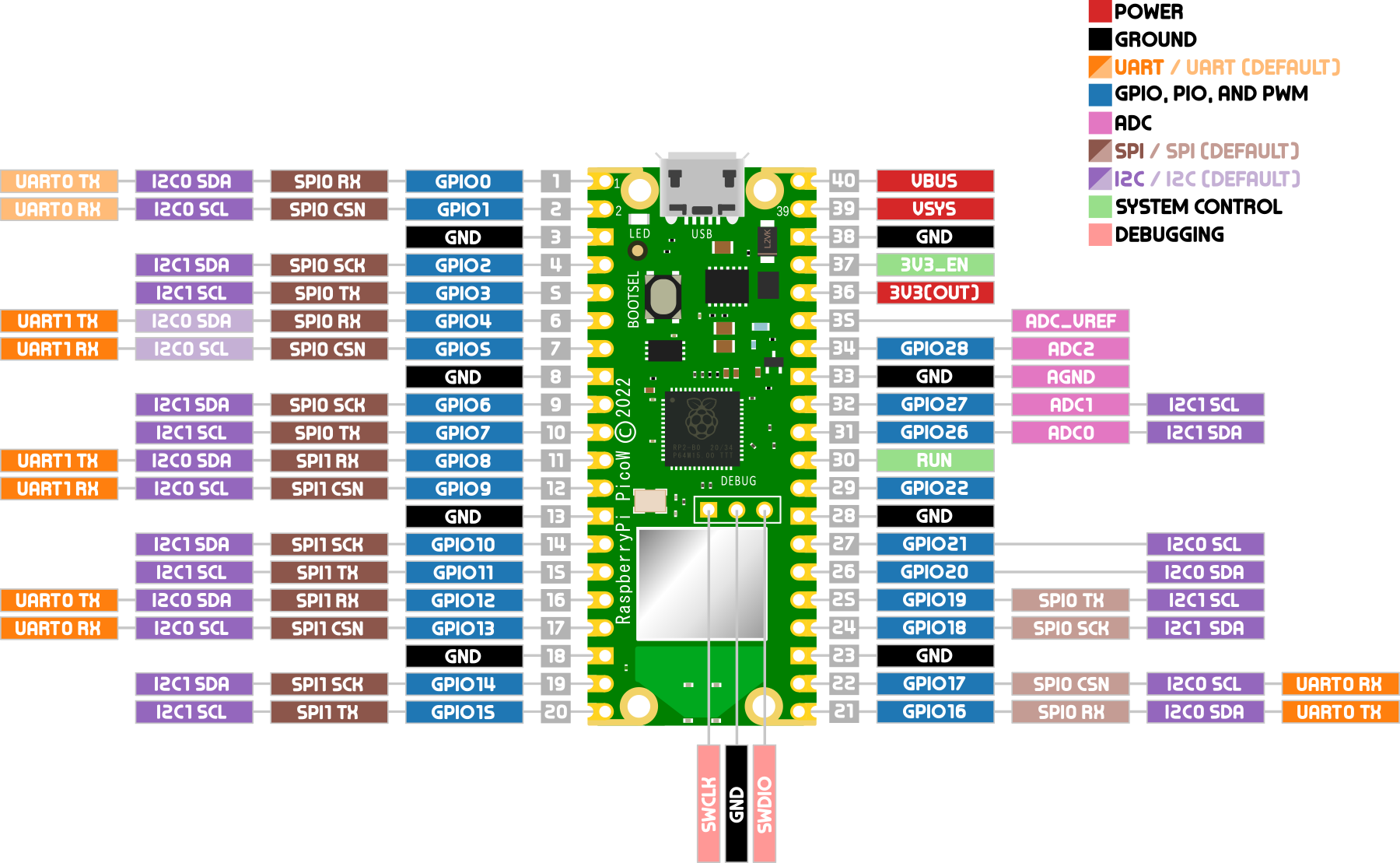Are you looking for a way to remotely connect to your Raspberry Pi from a Windows PC? You've come to the right place! Whether you're a tech enthusiast, a developer, or just someone curious about Raspberry Pi, this guide will walk you through the process step by step. Remotely accessing your Raspberry Pi can save you time and effort, especially when you're managing projects or troubleshooting from a distance. In this article, we will explore the various methods to establish a remote connection, ensuring you have all the tools and knowledge you need.
Remote access to a Raspberry Pi is not only convenient but also essential for many users who rely on this versatile single-board computer for their projects. From IoT applications to home automation, Raspberry Pi serves as a powerful tool. However, managing it directly through a monitor and keyboard isn't always practical. That's why learning how to remotely connect to your Raspberry Pi from a Windows machine is a valuable skill. This guide will focus on methods like SSH, VNC, and others, ensuring you can choose the one that best suits your needs.
In this article, we will dive deep into the technical aspects of remote connections, ensuring you understand the process thoroughly. We'll also discuss the tools you'll need, potential challenges, and tips to make the process seamless. By the end of this guide, you'll be equipped with the expertise to connect to your Raspberry Pi remotely, empowering you to manage your projects efficiently and securely. Let's get started!
Read also:Understanding St Bernard Life Expectancy A Comprehensive Guide
Table of Contents
Introduction to Remote Connection
Remote connection refers to the ability to access and control a device from a different location. In the context of Raspberry Pi, this means you can operate your Pi from a Windows PC without needing physical access to the device. This capability is particularly useful for developers, IT professionals, and hobbyists who use Raspberry Pi for various applications, such as home automation, server hosting, or IoT projects.
There are several methods to establish a remote connection, each with its own advantages. The most common methods include SSH (Secure Shell), VNC (Virtual Network Computing), and RDP (Remote Desktop Protocol). Each method has its own use cases, and we'll explore them in detail in the subsequent sections. Understanding these methods will help you choose the one that best fits your needs.
Remote access not only enhances convenience but also improves productivity. For instance, you can monitor your Raspberry Pi's performance, update software, or troubleshoot issues without being physically present. This flexibility is crucial for managing projects efficiently, especially when you're working on multiple devices or from different locations.
Tools You Need
To remotely connect to your Raspberry Pi from a Windows PC, you'll need a few essential tools. These tools ensure that the connection is secure, stable, and efficient. Below is a list of the tools you'll need:
- Raspberry Pi: Ensure your Raspberry Pi is set up and running the latest version of Raspberry Pi OS.
- Windows PC: A Windows machine with internet access to establish the remote connection.
- Network Connection: Both the Raspberry Pi and the Windows PC should be connected to the same network or have internet access.
- SSH Client: Tools like PuTTY or the built-in Windows Terminal can be used for SSH connections.
- VNC Viewer: RealVNC Viewer is a popular tool for establishing VNC connections.
- RDP Client: Windows Remote Desktop Connection can be used for RDP-based access.
Having these tools ready will streamline the process of setting up remote access. In the following sections, we'll guide you through configuring these tools and using them effectively.
Method 1: SSH Connection
SSH, or Secure Shell, is one of the most popular methods for remotely connecting to a Raspberry Pi. It provides a secure and encrypted connection, making it ideal for managing your Pi from a Windows PC.
Read also:Arle Game8 Unveiling The Ultimate Gaming Experience For Enthusiasts
Step 1: Enable SSH on Raspberry Pi
To enable SSH, you need to access the Raspberry Pi's configuration settings. Follow these steps:
- Open the terminal on your Raspberry Pi.
- Type
sudo raspi-configand press Enter. - Navigate to "Interfacing Options" and select "SSH."
- Choose "Yes" to enable SSH and exit the configuration tool.
Step 2: Find the Raspberry Pi's IP Address
You'll need the IP address of your Raspberry Pi to establish the SSH connection. Use the following command in the terminal:
- Type
hostname -Iand press Enter. Note down the IP address displayed.
Step 3: Connect Using an SSH Client
On your Windows PC, use an SSH client like PuTTY or Windows Terminal:
- Open PuTTY and enter the Raspberry Pi's IP address in the "Host Name" field.
- Select "SSH" as the connection type and click "Open."
- Log in using your Raspberry Pi's username and password.
Method 2: VNC Connection
VNC, or Virtual Network Computing, allows you to access the graphical desktop of your Raspberry Pi from a Windows PC. This method is ideal if you prefer a visual interface over a command-line interface.
Step 1: Enable VNC on Raspberry Pi
To enable VNC, follow these steps:
- Open the terminal on your Raspberry Pi.
- Type
sudo raspi-configand press Enter. - Navigate to "Interfacing Options" and select "VNC."
- Choose "Yes" to enable VNC and exit the configuration tool.
Step 2: Download and Install VNC Viewer
On your Windows PC, download and install RealVNC Viewer:
- Visit the RealVNC website and download the VNC Viewer.
- Install the software and launch it.
Step 3: Connect to Raspberry Pi
Use the following steps to establish a VNC connection:
- Open VNC Viewer and enter the Raspberry Pi's IP address.
- Click "Connect" and log in using your Raspberry Pi's credentials.
Method 3: RDP Connection
RDP, or Remote Desktop Protocol, is another method for remotely accessing your Raspberry Pi. This method is particularly useful if you're already familiar with Windows Remote Desktop.
Step 1: Install xrdp on Raspberry Pi
To enable RDP, install the xrdp package:
- Open the terminal on your Raspberry Pi.
- Type
sudo apt update && sudo apt install xrdpand press Enter. - Wait for the installation to complete and reboot your Pi.
Step 2: Connect Using Windows Remote Desktop
On your Windows PC, use the built-in Remote Desktop Connection tool:
- Press Windows + R, type "mstsc," and press Enter.
- Enter the Raspberry Pi's IP address and click "Connect."
- Log in using your Raspberry Pi's username and password.
Configuring Raspberry Pi for Remote Access
Before you can remotely connect to your Raspberry Pi, it's essential to configure it properly. This includes enabling the necessary services, setting up a static IP address, and ensuring the Pi is secure. Below are the steps to configure your Raspberry Pi for remote access:
- Set a Static IP Address: Assigning a static IP ensures that your Raspberry Pi's address doesn't change, making it easier to connect remotely.
- Update Software: Regularly update your Raspberry Pi's operating system and software to ensure security and stability.
- Change Default Password: Change the default password to prevent unauthorized access.
Troubleshooting Common Issues
While setting up remote access, you may encounter some common issues. Below are solutions to address them:
- Connection Refused: Ensure that the necessary services (SSH, VNC, or RDP) are enabled on your Raspberry Pi.
- Incorrect IP Address: Double-check the IP address of your Raspberry Pi and ensure both devices are on the same network.
- Firewall Blocking Connection: Temporarily disable the firewall on your Windows PC or configure it to allow the connection.
Security Tips for Remote Connections
Remote connections can expose your Raspberry Pi to potential security risks. To mitigate these risks, follow these security tips:
- Use Strong Passwords: Always use strong, unique passwords for your Raspberry Pi.
- Enable Two-Factor Authentication: Add an extra layer of security by enabling two-factor authentication.
- Limit Access: Restrict remote access to trusted IP addresses or networks.
Advantages of Remote Access
Remote access to your Raspberry Pi offers several advantages, including:
- Convenience: Manage your Pi from anywhere without needing physical access.
- Efficiency: Save time by troubleshooting and updating software remotely.
- Flexibility: Work on multiple projects simultaneously from different locations.
Conclusion
Learning how to remotely connect to your Raspberry Pi from a Windows PC is a valuable skill that enhances convenience, efficiency, and flexibility. Whether you're using SSH, VNC, or RDP, each method has its own advantages, and this guide has provided you with the tools and knowledge to choose the best option for your needs.
By following the steps outlined in this article, you can securely and effectively manage your Raspberry Pi projects from anywhere. Remember to prioritize security by using strong passwords, enabling two-factor authentication, and limiting access to trusted networks. If you found this guide helpful, feel free to share it with others or leave a comment below. For more articles like this, explore our website and stay updated with the latest tech tips and tricks!