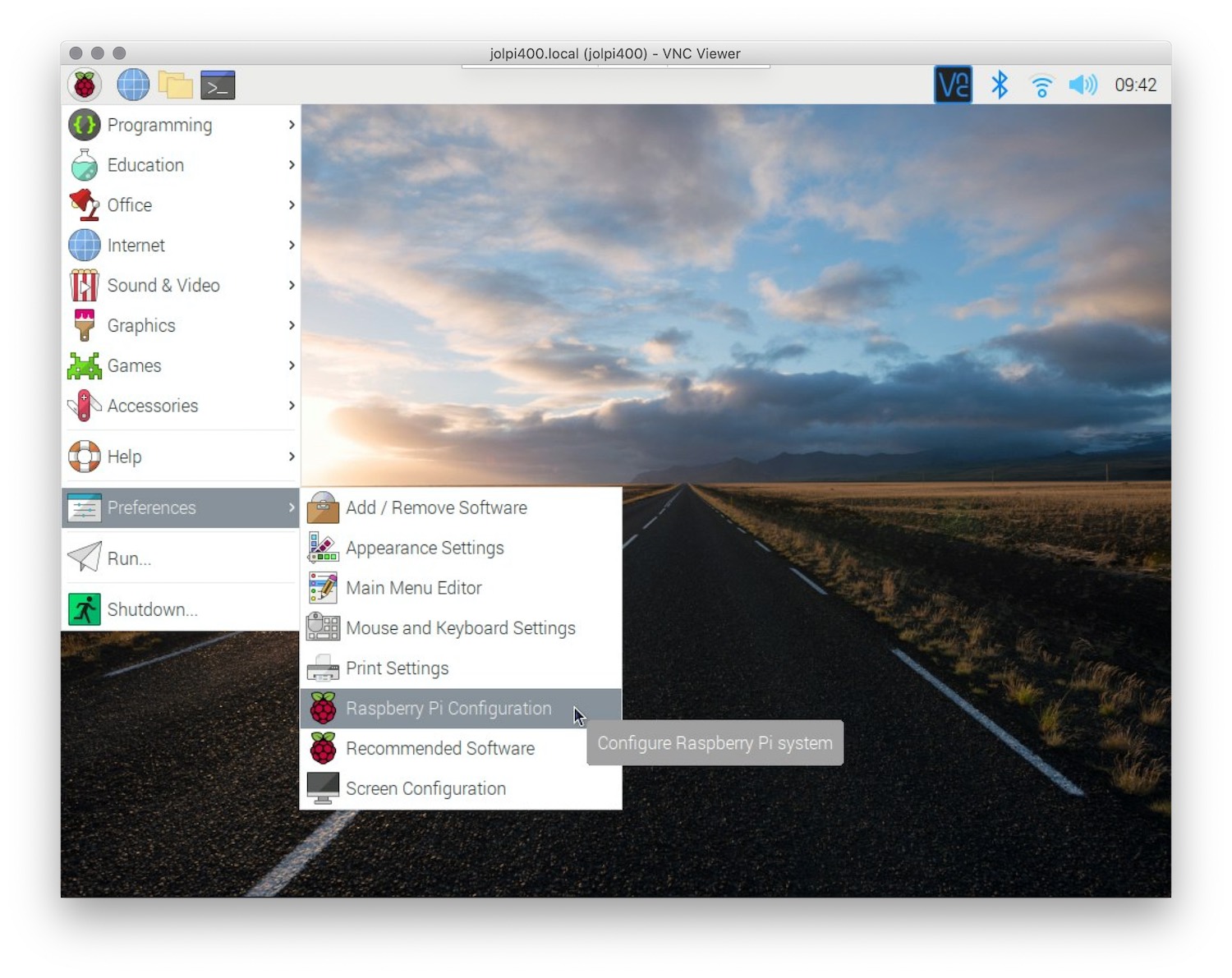Are you looking to access your Raspberry Pi remotely over the internet using SSH? If so, you're in the right place. Secure Shell (SSH) is a powerful protocol that allows you to control your Raspberry Pi from anywhere in the world. Whether you're a hobbyist, a developer, or a tech enthusiast, mastering SSH over the internet can significantly enhance your Raspberry Pi projects. In this guide, we'll walk you through everything you need to know about setting up and securing SSH access to your Raspberry Pi over the internet.
SSH is not just a tool for advanced users; it’s an essential skill for anyone who wants to manage their Raspberry Pi remotely. By enabling SSH over the internet, you can troubleshoot issues, run scripts, and manage files without needing physical access to your device. However, it’s crucial to configure it securely to avoid unauthorized access. This article will cover the technical steps, security best practices, and troubleshooting tips to ensure a smooth and safe experience.
In today’s interconnected world, remote access is more important than ever. Whether you’re running a home automation system, hosting a web server, or experimenting with IoT projects, SSH over the internet provides flexibility and convenience. This guide is designed to help you understand the process thoroughly, from initial setup to advanced configurations, while adhering to the principles of security and trustworthiness.
Read also:Exploring The Life Of Ed Helms Wife A Glimpse Into Their Relationship
Table of Contents
- What is SSH and Why Use It with Raspberry Pi?
- Prerequisites for Setting Up SSH Over Internet
- How to Enable SSH on Raspberry Pi
- Configuring Port Forwarding on Your Router
- Setting Up Dynamic DNS for Remote Access
- Securing SSH with Key-Based Authentication
- Implementing a Firewall for Added Security
- Troubleshooting Common SSH Issues
- Advanced Tips for Optimizing SSH Over Internet
- Conclusion and Next Steps
What is SSH and Why Use It with Raspberry Pi?
SSH, or Secure Shell, is a cryptographic network protocol used for secure communication between a client and a server. It provides a secure channel over an unsecured network, allowing users to execute commands, transfer files, and manage systems remotely. For Raspberry Pi users, SSH is particularly valuable because it eliminates the need for a monitor, keyboard, or mouse to interact with the device.
There are several reasons why SSH is a preferred method for remote access:
- Security: SSH encrypts all data transmitted between the client and the server, protecting it from eavesdropping and tampering.
- Convenience: With SSH, you can manage your Raspberry Pi from any device with an internet connection, making it ideal for headless setups.
- Versatility: SSH supports a wide range of operations, from simple command execution to complex file transfers and tunneling.
However, using SSH over the internet comes with its own set of challenges, such as exposure to potential cyber threats. Therefore, it’s essential to follow best practices to ensure your Raspberry Pi remains secure while accessible remotely.
Prerequisites for Setting Up SSH Over Internet
Before diving into the technical steps, it’s important to ensure you have everything you need to set up SSH over the internet. Here’s a checklist of prerequisites:
- A Raspberry Pi device (any model with internet connectivity).
- Raspberry Pi OS installed and updated to the latest version.
- A stable internet connection with access to your router’s settings.
- A computer or smartphone to act as the SSH client.
- An SSH client software like PuTTY (Windows) or Terminal (Mac/Linux).
Understanding Your Network Configuration
To configure SSH over the internet, you’ll need to understand your network setup. Specifically, you should know:
- Your public IP address (provided by your ISP).
- Your Raspberry Pi’s local IP address (assigned by your router).
- How to access your router’s admin panel to configure port forwarding.
Checking Raspberry Pi Compatibility
Ensure your Raspberry Pi is running a compatible operating system. Raspberry Pi OS (formerly Raspbian) is the most commonly used OS and is fully compatible with SSH. You can verify your OS version by running the following command in the terminal:
Read also:Flu Shots At Walgreens Your Ultimate Guide To Staying Healthy
cat /etc/os-releaseHow to Enable SSH on Raspberry Pi
By default, SSH is disabled on Raspberry Pi OS for security reasons. To enable it, follow these steps:
Using the Raspberry Pi Configuration Tool
If you have access to the Raspberry Pi’s desktop environment, you can enable SSH using the configuration tool:
- Open the terminal and type
sudo raspi-config. - Navigate to Interfacing Options.
- Select SSH and choose Enable.
- Exit the tool and reboot your Raspberry Pi.
Using the Command Line
If you’re working in a headless setup, you can enable SSH via the command line:
- Connect to your Raspberry Pi via a monitor or serial connection.
- Run the following command:
sudo systemctl enable ssh. - Start the SSH service:
sudo systemctl start ssh.
Configuring Port Forwarding on Your Router
To access your Raspberry Pi over the internet, you’ll need to configure port forwarding on your router. This process directs incoming traffic on a specific port to your Raspberry Pi’s local IP address.
Steps to Configure Port Forwarding
Follow these general steps to set up port forwarding:
- Log in to your router’s admin panel using its IP address (commonly 192.168.1.1).
- Navigate to the Port Forwarding section (this may vary by router).
- Create a new rule with the following details:
- External Port: 22 (default SSH port).
- Internal IP: Your Raspberry Pi’s local IP address.
- Internal Port: 22.
- Protocol: TCP.
- Save the changes and restart your router if necessary.
Testing Port Forwarding
After configuring port forwarding, test the setup by connecting to your Raspberry Pi using your public IP address:
ssh pi@your-public-ipSetting Up Dynamic DNS for Remote Access
Most home internet connections use dynamic IP addresses, which change periodically. To avoid the hassle of updating your IP address manually, you can use a Dynamic DNS (DDNS) service.
Popular DDNS Services
Some popular DDNS providers include:
- No-IP
- DuckDNS
- Cloudflare
Configuring DDNS on Raspberry Pi
Follow these steps to set up DDNS:
- Create an account with a DDNS provider.
- Install the DDNS client on your Raspberry Pi.
- Configure the client with your DDNS credentials.
- Test the setup by accessing your Raspberry Pi using the DDNS hostname.
Securing SSH with Key-Based Authentication
Password-based authentication is vulnerable to brute-force attacks. To enhance security, use SSH key-based authentication.
Generating SSH Keys
On your client machine, generate an SSH key pair using the following command:
ssh-keygen -t rsa -b 4096Copying the Public Key to Raspberry Pi
Use the ssh-copy-id command to copy the public key:
ssh-copy-id pi@your-public-ipImplementing a Firewall for Added Security
A firewall can help protect your Raspberry Pi from unauthorized access. Use tools like ufw (Uncomplicated Firewall) to configure basic rules.
Installing and Configuring UFW
Install UFW and enable it with the following commands:
sudo apt install ufw sudo ufw allow ssh sudo ufw enableTroubleshooting Common SSH Issues
If you encounter issues while setting up SSH over the internet, consider these troubleshooting tips:
- Ensure your Raspberry Pi is powered on and connected to the internet.
- Verify that port forwarding is correctly configured on your router.
- Check your firewall settings to ensure SSH traffic is allowed.
Advanced Tips for Optimizing SSH Over Internet
For advanced users, consider implementing the following optimizations:
- Change the default SSH port to reduce the risk of automated attacks.
- Use fail2ban to block repeated failed login attempts.
- Enable two-factor authentication (2FA) for an additional layer of security.
Conclusion and Next Steps
In this guide, we’ve covered everything you need to know about setting up and securing SSH access to your Raspberry Pi over the internet. From enabling SSH and configuring port forwarding to implementing advanced security measures, you now have the tools to manage your Raspberry Pi remotely with confidence.
Take the next step by experimenting with your new setup. Try running scripts, managing files, or hosting a web server on your Raspberry Pi. If you found this guide helpful, consider sharing it with others or leaving a comment below to share your experience. For more tips and tutorials, explore our other articles on Raspberry Pi and IoT projects.