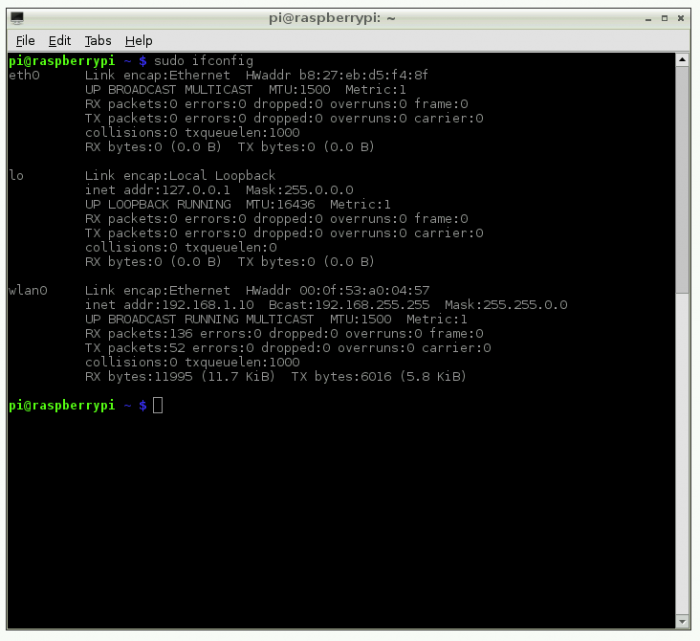Accessing Raspberry Pi remotely from Windows for free is an excellent way to manage your projects without being physically present near the device. Whether you're a hobbyist, developer, or enthusiast, this guide will walk you through the process step by step. By the end of this article, you'll be able to set up remote access effortlessly.
Remote access to Raspberry Pi has become increasingly popular as more users explore its versatility. From home automation to server management, the possibilities are endless. However, setting up remote access can seem daunting, especially for beginners. This article aims to simplify the process, ensuring that even those new to Raspberry Pi can achieve seamless remote connectivity.
Our focus will be on providing a free solution to access Raspberry Pi remotely from Windows. We'll explore tools, methods, and best practices that align with current standards in remote computing. Let's dive into the details to make your Raspberry Pi accessible from anywhere!
Read also:What Is 1991 The Year Of Exploring The Cultural Historical And Zodiac Significance
Table of Contents
- Introduction to Remote Access
- Raspberry Pi Initial Setup
- Choosing the Right Remote Access Tools
- Setting Up SSH on Raspberry Pi
- Configuring VNC for Remote Access
- Using Windows Clients for Access
- Network Considerations for Remote Access
- Troubleshooting Common Issues
- Enhancing Security for Remote Connections
- Conclusion and Next Steps
Introduction to Remote Access
Remote access allows users to control one device from another, regardless of location. For Raspberry Pi users, this capability is invaluable. It enables you to manage your projects, run applications, and perform tasks without needing to be physically present.
Why Access Raspberry Pi Remotely?
There are several reasons why accessing Raspberry Pi remotely is beneficial:
- Convenience: Manage your projects from any location.
- Efficiency: Perform tasks without needing direct access to the device.
- Cost-Effective: Utilize free tools to achieve professional-grade remote access.
In this section, we'll explore the basics of remote access and its applications, setting the stage for more detailed instructions.
Raspberry Pi Initial Setup
Before diving into remote access, ensure your Raspberry Pi is properly configured. A stable setup ensures smooth operation when connecting remotely.
Steps to Prepare Your Raspberry Pi
Follow these steps to prepare your Raspberry Pi for remote access:
- Install the latest version of Raspberry Pi OS.
- Connect your Raspberry Pi to a stable internet connection.
- Update the system using
sudo apt updateandsudo apt upgrade.
This initial setup ensures your Raspberry Pi is ready for remote connections.
Read also:Camilla Arauacutejo A Rising Star In The World Of Entertainment
Choosing the Right Remote Access Tools
Selecting the appropriate tools is crucial for successful remote access. Two primary methods are SSH (Secure Shell) and VNC (Virtual Network Computing). Both offer unique advantages:
SSH vs. VNC
SSH: Ideal for command-line access, SSH is lightweight and secure. It's perfect for tasks like running scripts or managing files.
VNC: Provides graphical access, allowing you to interact with the Raspberry Pi desktop interface. This is useful for applications requiring a visual interface.
Depending on your needs, you can choose either method or use both for maximum flexibility.
Setting Up SSH on Raspberry Pi
SSH is one of the most popular methods for remote access. Follow these steps to enable SSH on your Raspberry Pi:
Enable SSH on Raspberry Pi
- Open the Raspberry Pi Configuration tool:
sudo raspi-config. - Navigate to "Interfacing Options" and select "SSH".
- Choose "Yes" to enable SSH and reboot your Raspberry Pi.
Once SSH is enabled, you can use an SSH client on your Windows machine to connect to your Raspberry Pi.
Configuring VNC for Remote Access
VNC offers graphical access, making it ideal for tasks requiring a desktop interface. Here's how to set it up:
Install and Configure VNC Server
- Install the RealVNC server:
sudo apt install realvnc-vnc-server. - Enable VNC through the Raspberry Pi Configuration tool.
- Set a password for VNC access to ensure security.
With VNC configured, you can now connect to your Raspberry Pi's desktop interface from any Windows machine.
Using Windows Clients for Access
To access your Raspberry Pi remotely from Windows, you'll need a client application. For SSH, PuTTY is a popular choice, while for VNC, RealVNC Viewer is recommended.
Connecting via SSH
- Download and install PuTTY on your Windows machine.
- Enter your Raspberry Pi's IP address in the Host Name field.
- Connect and log in using your Raspberry Pi credentials.
Connecting via VNC
- Download and install RealVNC Viewer on your Windows machine.
- Enter your Raspberry Pi's IP address and connect.
- Log in using the credentials you set during VNC configuration.
Both methods provide reliable access, depending on your specific needs.
Network Considerations for Remote Access
Network configuration plays a critical role in remote access. Ensure your Raspberry Pi and Windows machine are on the same network or configure port forwarding for external access.
Port Forwarding
Port forwarding allows you to access your Raspberry Pi from outside your local network. Follow these steps:
- Log in to your router's admin interface.
- Set up port forwarding for SSH (port 22) or VNC (port 5900).
- Use your public IP address to connect from anywhere.
Always prioritize security when setting up port forwarding.
Troubleshooting Common Issues
Encountering issues during setup is normal. Here are some common problems and their solutions:
Unable to Connect
Ensure your Raspberry Pi's IP address is correct and that the necessary services (SSH or VNC) are running. Check your network configuration and firewall settings.
Connection Drops
Stability issues may arise due to network interruptions or insufficient bandwidth. Optimize your network settings and ensure a stable internet connection.
Refer to the official Raspberry Pi documentation for additional troubleshooting tips.
Enhancing Security for Remote Connections
Security is paramount when setting up remote access. Implement these best practices to protect your Raspberry Pi:
Use Strong Passwords
Choose complex passwords for SSH and VNC access. Avoid using default credentials to minimize the risk of unauthorized access.
Enable Two-Factor Authentication
Consider using two-factor authentication for added security. This requires users to provide two forms of identification before accessing your Raspberry Pi.
Regularly update your Raspberry Pi and client applications to patch vulnerabilities and maintain a secure environment.
Conclusion and Next Steps
In this article, we've explored how to access Raspberry Pi remotely from Windows for free. By following the steps outlined, you can achieve seamless remote connectivity using SSH and VNC. Remember to prioritize security and network stability for a reliable experience.
We encourage you to share your experiences and ask questions in the comments section below. For further reading, explore advanced topics like automating tasks with scripts or setting up a Raspberry Pi as a server.
Thank you for reading, and happy tinkering with your Raspberry Pi!