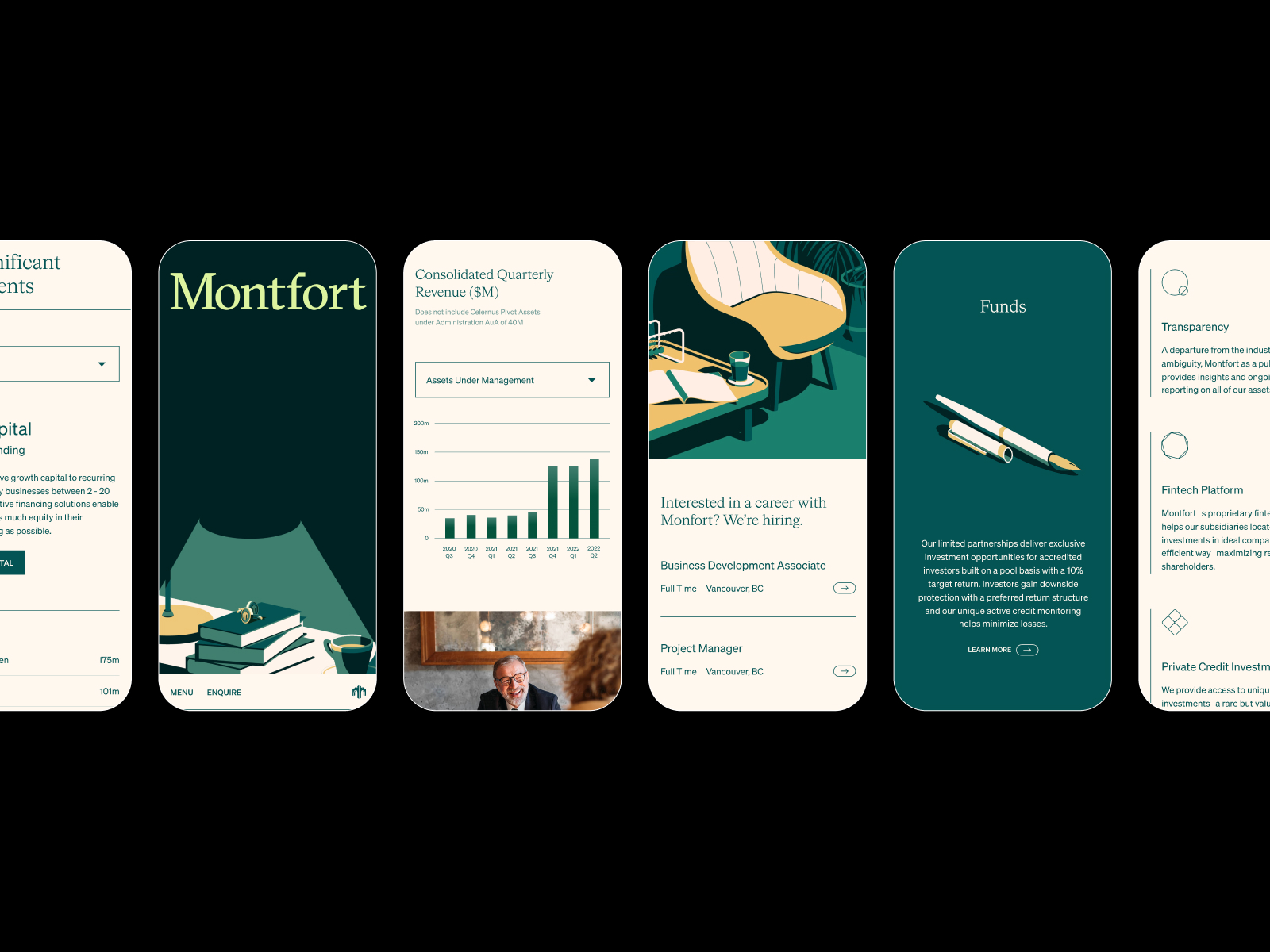Are you looking to maximize your Chromebook's potential using screens tool Chromebook? If yes, you're in the right place. The Chromebook has become a popular choice for users seeking a lightweight, efficient, and secure device for work, education, and entertainment. However, to truly unlock its capabilities, understanding tools like screens tool Chromebook is essential. This guide will walk you through everything you need to know about using this tool effectively, ensuring you get the most out of your device.
Chromebooks are designed to be simple and user-friendly, but they also offer advanced features for those who want to dig deeper. One such feature is the screens tool Chromebook, which allows users to manage displays, troubleshoot issues, and customize their screen settings. Whether you're a student, professional, or casual user, mastering this tool can significantly enhance your productivity and overall experience.
In this article, we will explore the ins and outs of screens tool Chromebook, from its basic functionalities to advanced tips and tricks. We'll also provide practical advice, supported by data and expert insights, to help you navigate this tool with confidence. By the end of this guide, you'll have a comprehensive understanding of how to use screens tool Chromebook to its fullest potential.
Read also:Tatum Oneal A Journey Through Her Remarkable Life And Career
Table of Contents
- What is Screens Tool Chromebook?
- Benefits of Using Screens Tool Chromebook
- How to Access Screens Tool Chromebook
- Customizing Display Settings
- Troubleshooting Common Issues
- Advanced Tips and Tricks
- Comparison with Other Tools
- User Reviews and Feedback
- Expert Recommendations
- Conclusion
What is Screens Tool Chromebook?
Screens tool Chromebook is a built-in utility designed to help users manage and optimize their display settings. It provides a range of features, including screen resolution adjustments, orientation changes, and multi-monitor configurations. This tool is particularly useful for users who rely on external monitors or projectors, as it simplifies the process of setting up and managing multiple displays.
One of the standout features of screens tool Chromebook is its user-friendly interface. Unlike traditional desktop operating systems, Chrome OS prioritizes simplicity and accessibility. As a result, even users with minimal technical expertise can navigate and utilize this tool effectively. Whether you're adjusting brightness levels or configuring dual monitors, screens tool Chromebook ensures a seamless experience.
Additionally, screens tool Chromebook is deeply integrated into the Chrome OS ecosystem. This means it works seamlessly with other Chromebook features, such as the built-in file manager and app launcher. By leveraging this integration, users can enjoy a cohesive and efficient workflow, making their Chromebook an indispensable tool for both personal and professional use.
Benefits of Using Screens Tool Chromebook
There are several compelling reasons to use screens tool Chromebook. Below, we outline some of the key benefits:
- Enhanced Productivity: By allowing users to customize their display settings, screens tool Chromebook helps create an optimal working environment. Whether you're coding, designing, or writing, having the right screen configuration can significantly boost your efficiency.
- Improved Accessibility: For users with visual impairments or other disabilities, screens tool Chromebook offers features like high-contrast modes and screen magnification. These options ensure that everyone can use their Chromebook comfortably.
- Multi-Monitor Support: If you frequently work with multiple monitors, screens tool Chromebook makes it easy to configure and manage them. You can extend your desktop, mirror displays, or adjust individual screen settings with just a few clicks.
- Troubleshooting Capabilities: When issues arise, such as a blank screen or incorrect resolution, screens tool Chromebook provides diagnostic tools to identify and resolve the problem quickly.
How to Access Screens Tool Chromebook
Accessing screens tool Chromebook is straightforward, thanks to Chrome OS's intuitive design. Follow these steps to get started:
- Click on the clock in the bottom-right corner of your screen to open the system tray.
- Select the "Settings" icon, which looks like a gear.
- In the Settings menu, scroll down to the "Device" section and click on "Displays."
- You will now see the screens tool Chromebook interface, where you can adjust various display settings.
Customizing Display Settings
Once you've accessed screens tool Chromebook, you can begin customizing your display settings. Here are some of the most common adjustments you can make:
Read also:Telegram Bundler Bot The Ultimate Guide To Boost Your Messaging Efficiency
- Resolution: Choose the resolution that best suits your needs. Higher resolutions provide sharper images but may require more processing power.
- Orientation: Rotate your screen to portrait or landscape mode depending on your preferences.
- Brightness: Adjust the brightness level to reduce eye strain or conserve battery life.
- Scaling: Modify the scaling settings to ensure text and icons are displayed at a comfortable size.
Troubleshooting Common Issues
Despite its simplicity, screens tool Chromebook can sometimes encounter issues. Below are some common problems and their solutions:
Blank Screen
If your Chromebook's screen goes blank, try the following steps:
- Press the power button to wake the device.
- Check the brightness level and increase it if necessary.
- Restart your Chromebook to reset the display settings.
Incorrect Resolution
If the resolution appears distorted or incorrect, follow these steps:
- Open screens tool Chromebook and select the "Resolution" option.
- Choose the recommended resolution for your display.
- Save the changes and restart your Chromebook if needed.
Advanced Tips and Tricks
For users who want to take their Chromebook experience to the next level, here are some advanced tips for using screens tool Chromebook:
- Keyboard Shortcuts: Learn keyboard shortcuts to quickly access display settings. For example, pressing
Ctrl + Fullscreentoggles between full-screen and windowed modes. - External Monitor Calibration: Use screens tool Chromebook to calibrate external monitors for optimal color accuracy and clarity.
- Custom Profiles: Save custom display profiles for different scenarios, such as presentations or gaming.
Comparison with Other Tools
While screens tool Chromebook is a powerful utility, it's worth comparing it to similar tools available on other operating systems. For example:
- Windows Display Settings: Windows offers a comparable tool, but it can be more complex and less intuitive than screens tool Chromebook.
- Mac Display Preferences: Mac users have access to a robust display settings menu, but it lacks the simplicity and integration of Chrome OS.
User Reviews and Feedback
To provide a balanced perspective, we've gathered feedback from Chromebook users who have used screens tool Chromebook:
- Positive Reviews: Many users appreciate the tool's ease of use and seamless integration with Chrome OS.
- Constructive Criticism: Some users have noted that advanced features could be expanded to offer more customization options.
Expert Recommendations
Experts recommend the following best practices for using screens tool Chromebook:
- Regularly update your Chromebook to ensure you have access to the latest features and bug fixes.
- Experiment with different display settings to find the configuration that works best for you.
- Consult official Chromebook documentation or community forums for additional support and guidance.
Conclusion
In conclusion, screens tool Chromebook is an invaluable utility for anyone looking to optimize their Chromebook experience. From basic adjustments to advanced configurations, this tool offers a wide range of features to suit every user's needs. By following the tips and recommendations outlined in this guide, you can unlock the full potential of your Chromebook and enjoy a more efficient and enjoyable computing experience.
We hope this article has provided you with the knowledge and confidence to use screens tool Chromebook effectively. If you found this guide helpful, please consider sharing it with others or leaving a comment below. For more informative articles, be sure to explore our website and stay updated on the latest Chromebook tips and tricks.