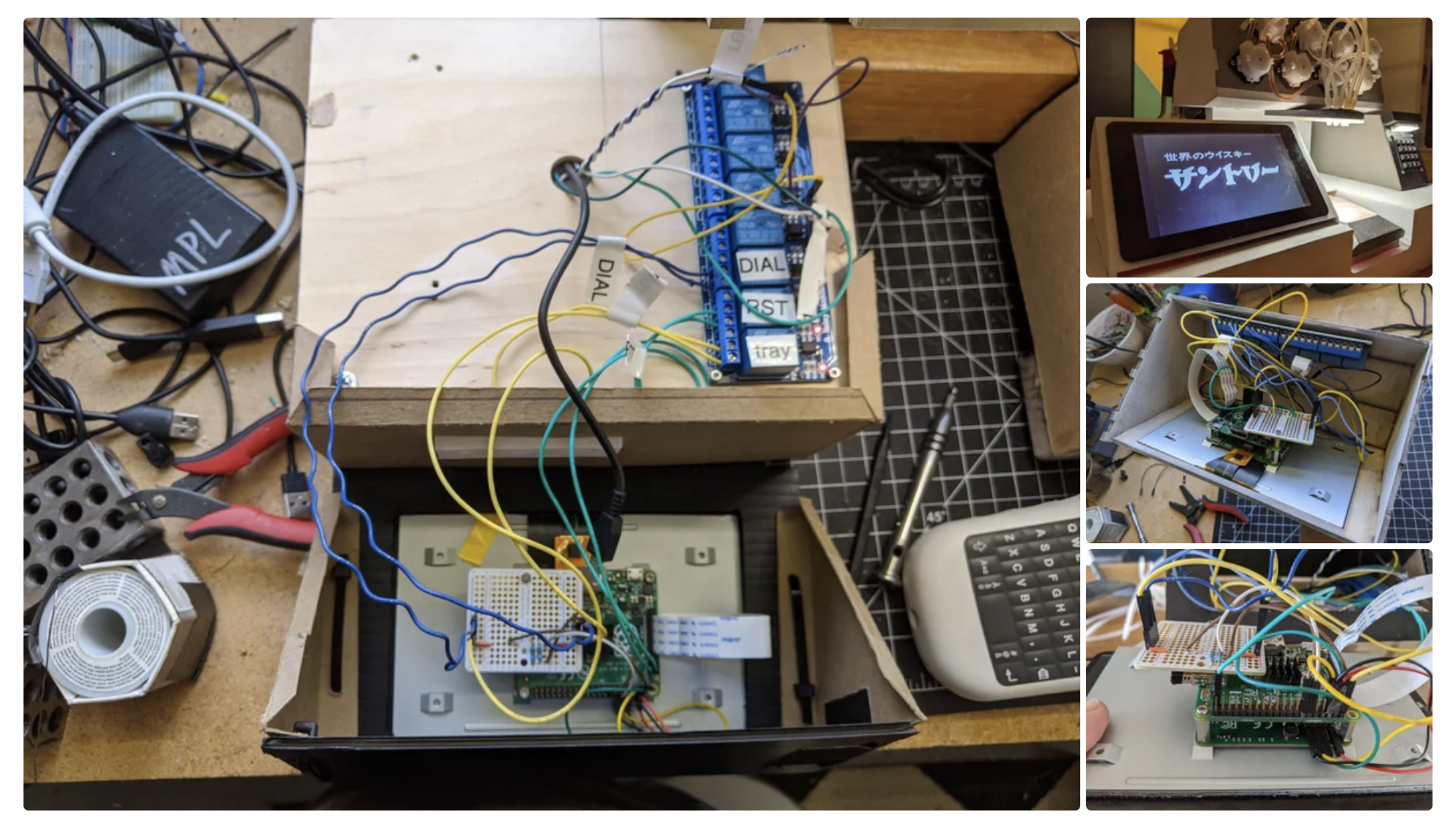Are you struggling to remotely connect to your Raspberry Pi behind a firewall on your Mac? You're not alone. Many Raspberry Pi users encounter this issue, especially when trying to establish a secure and reliable connection. Whether you're setting up a home server, managing IoT devices, or running a project, being able to remotely access your Raspberry Pi is crucial. However, firewalls and network restrictions can often block your connection attempts, leaving you frustrated and stuck. This article will guide you step-by-step on how to resolve this issue without spending a dime.
Remote access to your Raspberry Pi is not just about convenience—it's about unlocking its full potential. Imagine being able to manage your projects from anywhere, troubleshoot issues on the go, or even stream media remotely. However, when your Raspberry Pi is behind a firewall, establishing a connection becomes a challenge. Firewalls are designed to protect your network, but they can also block legitimate access attempts if not configured properly. In this article, we will explore practical solutions to bypass these restrictions and ensure seamless connectivity.
In the following sections, we will dive into the technical details, providing expert advice and actionable tips to help you overcome this obstacle. From understanding the basics of remote connections to advanced troubleshooting techniques, this guide is tailored to ensure you have all the tools you need. By the end of this article, you'll not only have resolved your connection issues but also gained a deeper understanding of how to maintain secure and reliable access to your Raspberry Pi. Let's get started!
Read also:Famous People With Als Disease Inspiring Stories Of Courage And Resilience
Table of Contents
- Understanding Remote Connection to Raspberry Pi
- Firewall Basics and Why It Blocks Connections
- Preparing Your Raspberry Pi for Remote Access
- Mac-Specific Steps for Remote Connection
- How to Bypass Firewall Restrictions
- Troubleshooting Common Issues
- Free Tools to Enhance Remote Access
- Security Tips for Remote Connections
- Advanced Techniques for Persistent Access
- Conclusion and Next Steps
Understanding Remote Connection to Raspberry Pi
Remote connection to a Raspberry Pi involves accessing the device from another computer or network. This is typically done using protocols like SSH (Secure Shell) or VNC (Virtual Network Computing). These protocols allow you to control your Raspberry Pi as if you were physically present, enabling tasks such as file management, software installation, and system configuration.
For Mac users, tools like Terminal and third-party applications make it easy to establish a remote connection. However, the process can be hindered by firewalls, which are designed to block unauthorized access to your network. Understanding how these connections work and why firewalls interfere is the first step toward resolving the issue.
SSH is the most common method for remote access, as it provides a secure and encrypted connection. By default, Raspberry Pi OS comes with SSH enabled, but additional configuration may be required depending on your network setup. VNC, on the other hand, offers a graphical interface, making it ideal for users who prefer a visual experience. Both methods have their advantages, and choosing the right one depends on your specific needs.
Firewall Basics and Why It Blocks Connections
A firewall is a security system that monitors and controls incoming and outgoing network traffic. It acts as a barrier between your trusted network and untrusted networks, such as the internet. Firewalls are essential for protecting your devices from malicious attacks, but they can also block legitimate connections if not configured properly.
When you attempt to remotely connect to your Raspberry Pi, the firewall may perceive this as a potential threat and block the connection. This is especially true if the connection originates from an external network. Firewalls use rules to determine which traffic is allowed and which is blocked. If the rules are too restrictive, even legitimate access attempts may fail.
To resolve this issue, you need to understand how your firewall works and adjust its settings accordingly. This may involve opening specific ports, creating exceptions for trusted devices, or configuring your router to allow remote access. The next section will guide you through the steps to prepare your Raspberry Pi for remote access while ensuring your network remains secure.
Read also:Belick Prison Break Unraveling The Story Behind The Infamous Escape
Preparing Your Raspberry Pi for Remote Access
Enabling SSH on Raspberry Pi
Before you can remotely connect to your Raspberry Pi, you need to ensure that SSH is enabled. Here's how you can do it:
- Open the Raspberry Pi Configuration tool by typing
sudo raspi-configin the Terminal. - Navigate to "Interfacing Options" and select "SSH."
- Choose "Yes" to enable SSH and exit the configuration tool.
Setting a Static IP Address
To ensure consistent connectivity, it's a good idea to assign a static IP address to your Raspberry Pi. This prevents the IP address from changing every time the device reconnects to the network. You can configure this in your router's settings or directly on the Raspberry Pi by editing the dhcpcd.conf file.
Updating Your System
Keeping your Raspberry Pi up to date is crucial for security and performance. Run the following commands to update your system:
sudo apt updatesudo apt upgrade
By completing these steps, your Raspberry Pi will be ready for remote access. The next section will focus on Mac-specific steps to establish the connection.
Mac-Specific Steps for Remote Connection
Using Terminal for SSH
Mac users can leverage the built-in Terminal application to connect to their Raspberry Pi via SSH. Here's how:
- Open Terminal from Applications > Utilities.
- Type
ssh pi@your_raspberry_pi_ipand press Enter. - Enter the default password (
raspberry) when prompted.
Installing VNC Viewer
If you prefer a graphical interface, you can use VNC Viewer. Download and install the application from the official website, then connect to your Raspberry Pi using its IP address.
Configuring Key-Based Authentication
For added security, consider setting up key-based authentication. This eliminates the need to enter a password every time you connect. Generate an SSH key pair using the ssh-keygen command and copy the public key to your Raspberry Pi.
These steps will help you establish a secure and reliable connection from your Mac to your Raspberry Pi. However, if your connection is still blocked, the next section will address how to bypass firewall restrictions.
How to Bypass Firewall Restrictions
Bypassing firewall restrictions requires careful planning and configuration. Here are some effective methods:
Port Forwarding
Port forwarding allows you to open specific ports on your router to enable remote access. Follow these steps:
- Access your router's admin panel by entering its IP address in a web browser.
- Navigate to the port forwarding section and create a new rule.
- Specify the Raspberry Pi's IP address and the port number used for SSH (default is 22).
Using a Reverse SSH Tunnel
A reverse SSH tunnel allows you to connect to your Raspberry Pi even if it's behind a firewall. This method involves setting up a tunnel from the Raspberry Pi to an external server. Use the following command:
ssh -R 2222:localhost:22 user@external_server
Leveraging Cloud Services
Cloud services like ngrok or Serveo can help you bypass firewall restrictions by creating a secure tunnel to your Raspberry Pi. These tools are free and easy to use, making them ideal for beginners.
By implementing these techniques, you can overcome firewall restrictions and establish a reliable connection to your Raspberry Pi. The next section will address common issues and how to troubleshoot them.
Troubleshooting Common Issues
Despite your best efforts, you may encounter issues when trying to connect to your Raspberry Pi. Here are some common problems and their solutions:
Connection Refused Error
This error usually occurs when SSH is not enabled or the Raspberry Pi's IP address is incorrect. Double-check your settings and ensure SSH is active.
Timeout Error
A timeout error may indicate a network issue or incorrect port forwarding configuration. Verify your router's settings and ensure the correct ports are open.
Authentication Failed
If you're unable to log in, ensure you're using the correct username and password. If you've set up key-based authentication, verify that the public key is correctly installed on the Raspberry Pi.
By addressing these issues, you can resolve most connection problems and ensure a smooth experience. The next section will introduce free tools that can enhance your remote access capabilities.
Free Tools to Enhance Remote Access
Several free tools can simplify remote access to your Raspberry Pi:
ngrok
ngrok creates a secure tunnel to your Raspberry Pi, bypassing firewall restrictions. It's easy to install and use, making it a popular choice for beginners.
TeamViewer
TeamViewer offers remote desktop access with a user-friendly interface. While it's primarily designed for Windows, it also supports Raspberry Pi and Mac.
NoMachine
NoMachine provides high-performance remote access with minimal latency. It's ideal for users who require a graphical interface and smooth performance.
These tools can complement your existing setup and provide additional features to enhance your remote access experience.
Security Tips for Remote Connections
Securing your remote connection is crucial to protect your Raspberry Pi from unauthorized access:
Change Default Credentials
Always change the default username and password to something more secure. This prevents brute-force attacks and unauthorized access.
Enable Two-Factor Authentication
Two-factor authentication adds an extra layer of security by requiring a second form of verification, such as a code sent to your phone.
Monitor Logs Regularly
Regularly check your Raspberry Pi's logs for any suspicious activity. This allows you to detect and respond to potential threats quickly.
By following these security tips, you can ensure your remote connection remains safe and reliable.
Advanced Techniques for Persistent Access
For users who require persistent access, consider these advanced techniques:
Dynamic DNS
Dynamic DNS (DDNS) allows you to access your Raspberry Pi using a domain name instead of an IP address. This is especially useful if your IP address changes frequently.
VPN Setup
Setting up a VPN provides a secure and private connection to your Raspberry Pi. This method is ideal for users who prioritize privacy and security.
Automating Connections
Use scripts to automate the connection process, ensuring your Raspberry Pi is always accessible when needed.
These techniques can take your remote access setup to the next level, providing greater flexibility and reliability.
Conclusion and Next Steps
Remote connecting to your Raspberry Pi behind a firewall on a Mac can be challenging, but it's not impossible. By understanding the basics of remote connections, configuring your firewall, and leveraging free tools, you can overcome these obstacles and establish a secure and reliable connection.
Remember to prioritize security by changing default credentials, enabling two-factor authentication, and monitoring logs regularly. For advanced users, techniques like dynamic DNS and VPN setup can provide persistent access and enhanced privacy.
We hope this guide has been helpful in resolving your connection issues. If you have any questions or need further assistance, feel free to leave a comment below. Don't forget to share this article with others who may benefit from it, and explore our other resources for more tips and tutorials. Happy tinkering!