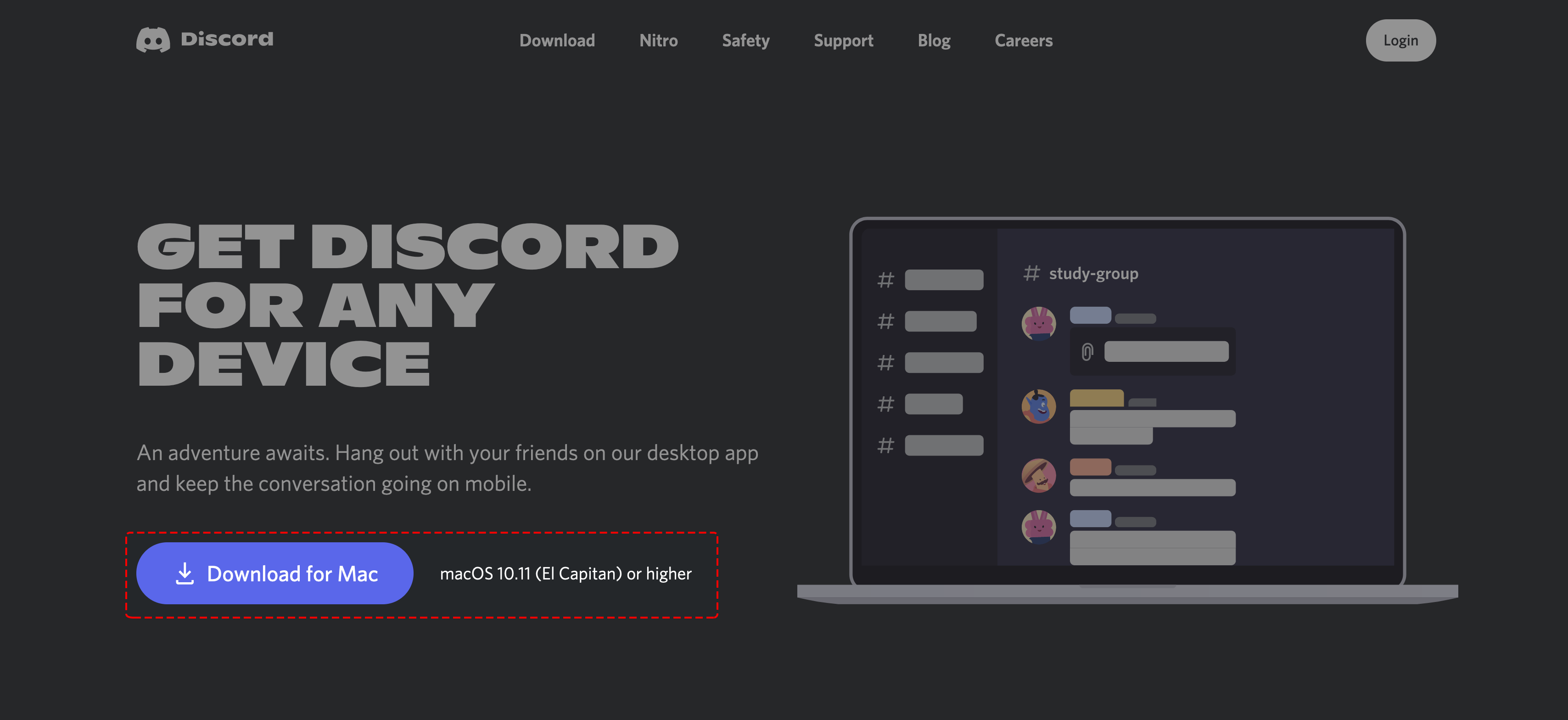Are you looking to enhance your communication and collaboration with friends, colleagues, or gaming communities? Desktop Discord is your ultimate solution. As one of the most popular communication platforms, Discord has revolutionized the way people interact online. Whether you're a gamer, a content creator, or part of a professional team, the desktop version of Discord offers a wide range of features designed to streamline your communication experience. In this article, we'll explore everything you need to know about Desktop Discord, from its key features to advanced customization options, ensuring you get the most out of this powerful tool.
Discord started as a platform primarily for gamers but has since evolved into a versatile communication tool used by diverse communities worldwide. Its desktop application provides a seamless experience with enhanced functionality compared to its mobile or browser-based counterparts. With Desktop Discord, users can access exclusive features, enjoy better performance, and customize their interface to suit their needs. This makes it a must-have tool for anyone looking to stay connected and organized in today’s fast-paced digital world.
In this comprehensive guide, we’ll walk you through the essential aspects of Desktop Discord, ensuring you understand its full potential. From setting up the application to mastering its advanced features, this article will serve as your go-to resource. Whether you're new to Discord or a seasoned user, you'll find valuable insights to improve your experience. Let's dive in and unlock the true power of Desktop Discord!
Read also:Harvard Business Review March April 2022 Author Pdf Free A Comprehensive Guide
Table of Contents
- Introduction to Desktop Discord
- Key Features of Desktop Discord
- How to Download and Install Desktop Discord
- Customizing Your Desktop Discord Interface
- Advanced Features and Tools
- Optimizing Performance on Desktop Discord
- Troubleshooting Common Issues
- Security and Privacy Tips
- Community Integration and Plugins
- Conclusion
Introduction to Desktop Discord
Desktop Discord is the dedicated application version of Discord designed for Windows, macOS, and Linux users. Unlike the web or mobile versions, the desktop app offers a more robust and feature-rich experience. It allows users to enjoy faster performance, offline messaging, and advanced customization options that are not available on other platforms. Whether you're managing a server, participating in voice chats, or sharing files, the desktop version ensures a seamless and efficient workflow.
One of the standout benefits of using Desktop Discord is its ability to run in the background, ensuring you never miss an important message or notification. Additionally, the desktop app integrates seamlessly with your system, allowing you to use keyboard shortcuts, screen sharing, and other native features. This makes it an ideal choice for users who rely on Discord for both personal and professional communication.
Why Choose Desktop Discord?
- Access to exclusive features like native screen sharing and better voice quality.
- Offline messaging capability, allowing you to view messages even without an internet connection.
- Customizable interface with themes, plugins, and personalized settings.
- Improved performance and reduced lag compared to browser-based versions.
Key Features of Desktop Discord
Desktop Discord is packed with features that cater to a wide range of users, from casual gamers to professional teams. Below, we’ll explore some of the most notable features that make the desktop app stand out.
1. Native Screen Sharing and Streaming
One of the most popular features of Desktop Discord is its native screen sharing and streaming capabilities. Unlike other platforms that require third-party tools, Discord allows users to share their screens directly within the app. This is particularly useful for gamers who want to stream their gameplay or teams that need to collaborate on projects in real-time. The desktop version ensures high-quality streaming with minimal lag, making it a reliable choice for content creators and educators alike.
2. Enhanced Voice Chat Quality
Voice chat is at the heart of Discord's functionality, and the desktop app takes it to the next level. With advanced noise suppression and echo cancellation, users can enjoy crystal-clear audio during voice calls. The desktop version also supports higher bitrate settings, ensuring superior sound quality for music sharing, podcasting, or group discussions.
3. Custom Themes and Plugins
Customization is a key aspect of Desktop Discord, allowing users to personalize their interface to match their preferences. From dark and light themes to custom CSS modifications, the desktop app offers endless possibilities for creating a unique user experience. Additionally, third-party plugins like BetterDiscord can further enhance functionality by adding features like animated emojis, custom fonts, and advanced moderation tools.
Read also:Mai Chan Daily Life Manga A Comprehensive Guide To The Heartwarming Series
How to Download and Install Desktop Discord
Getting started with Desktop Discord is a straightforward process. Below is a step-by-step guide to help you download and install the application on your computer.
Step 1: Visit the Official Discord Website
Begin by navigating to the official Discord website (discord.com). From the homepage, click on the "Download" button located at the top-right corner. This will take you to the download page, where you can choose the version compatible with your operating system (Windows, macOS, or Linux).
Step 2: Download the Installer
Once you've selected your operating system, the installer file will begin downloading automatically. For Windows users, this will be an .exe file, while macOS users will receive a .dmg file. Linux users can choose between a tar.gz file or use their package manager to install Discord.
Step 3: Install the Application
After the download is complete, open the installer file and follow the on-screen instructions. The installation process is quick and hassle-free, requiring minimal user input. Once installed, launch the application and log in using your Discord credentials.
Customizing Your Desktop Discord Interface
One of the most appealing aspects of Desktop Discord is its ability to be customized to suit individual preferences. Below, we’ll explore various ways to personalize your Discord experience.
Changing Themes
Discord offers two default themes: Light and Dark. To switch between these themes, navigate to the "User Settings" menu, click on "Appearance," and select your preferred theme. For users who want more customization, third-party tools like BetterDiscord allow you to install custom themes and even create your own.
Using Plugins for Enhanced Functionality
Plugins can significantly enhance the functionality of your Desktop Discord. For example, plugins like "EmojiUtilities" allow you to use custom emojis, while "VoiceMessages" lets you send voice notes directly in chat. To install plugins, you’ll need to use a tool like BetterDiscord, which acts as a plugin manager.
Advanced Features and Tools
Desktop Discord offers several advanced features that can take your experience to the next level. Below are some of the most notable tools and how to use them.
Server Boosting
Server boosting is a feature that allows users to enhance their favorite servers by unlocking additional perks. These perks include higher quality voice chat, custom emojis, and unique server banners. To boost a server, simply click on the "Boost" button located in the server's settings menu.
Rich Presence Integration
Rich Presence is a feature that allows users to share their current activity, such as the game they're playing, directly on their profile. This feature is particularly useful for gamers who want to invite friends to join their game or showcase their achievements. To enable Rich Presence, ensure that the game you're playing supports Discord integration.
Optimizing Performance on Desktop Discord
To ensure smooth performance, it's important to optimize your Desktop Discord settings. Here are some tips to help you get the most out of the application.
Adjusting Video and Voice Settings
For users who frequently use voice or video chat, adjusting the bitrate settings can significantly improve quality. Navigate to "User Settings"> "Voice & Video" and experiment with different bitrate values to find the optimal setting for your internet connection.
Managing Cache and Storage
Over time, Discord can accumulate cache files that may slow down the application. To clear the cache, go to "User Settings"> "Advanced" and click on "Clear Cache & Reload." This will refresh the app and free up storage space.
Troubleshooting Common Issues
While Desktop Discord is generally reliable, users may occasionally encounter issues. Below are some common problems and their solutions.
Fixing Connection Problems
If you're experiencing connection issues, try restarting the application or checking your internet connection. You can also reset Discord's settings by navigating to "User Settings"> "Advanced" and clicking on "Reset Settings."
Resolving Audio Glitches
Audio glitches can often be resolved by updating your audio drivers or adjusting Discord's voice settings. Ensure that your microphone and speakers are properly configured in the "Voice & Video" settings menu.
Security and Privacy Tips
Protecting your account and personal information is crucial when using any online platform. Below are some tips to enhance your security on Desktop Discord.
Enabling Two-Factor Authentication
Two-factor authentication (2FA) adds an extra layer of security to your account. To enable 2FA, go to "User Settings"> "My Account" and follow the prompts to set it up.
Managing Privacy Settings
Discord allows users to control who can send them friend requests or view their online status. Navigate to "User Settings"> "Privacy & Safety" to customize these settings according to your preferences.
Community Integration and Plugins
Discord's community-driven ecosystem offers a wealth of plugins and integrations that can enhance your experience. Below are some popular options.
Bot Integration
Bots like Dyno and MEE6 can automate tasks, moderate servers, and provide entertainment. To add a bot, visit the bot's website and follow the instructions to invite it to your server.
Third-Party Plugins
Plugins like BetterDiscord and Powercord offer advanced customization options. However, it's important to download these plugins from trusted sources to avoid security risks.
Conclusion
Desktop Discord is a powerful tool that offers a wide range of features to enhance your communication and collaboration experience. From its advanced voice chat capabilities to its customizable interface, the desktop app provides everything you need to stay connected with your community. By following the tips and guides outlined in this article, you can maximize your experience and make the most of this versatile platform.
We hope this guide has provided you with valuable insights into Desktop Discord. If you found this article helpful, feel free to share it with your friends or leave a comment below. For more tips and tutorials, explore our other articles on communication tools and digital platforms. Happy Discord-ing!