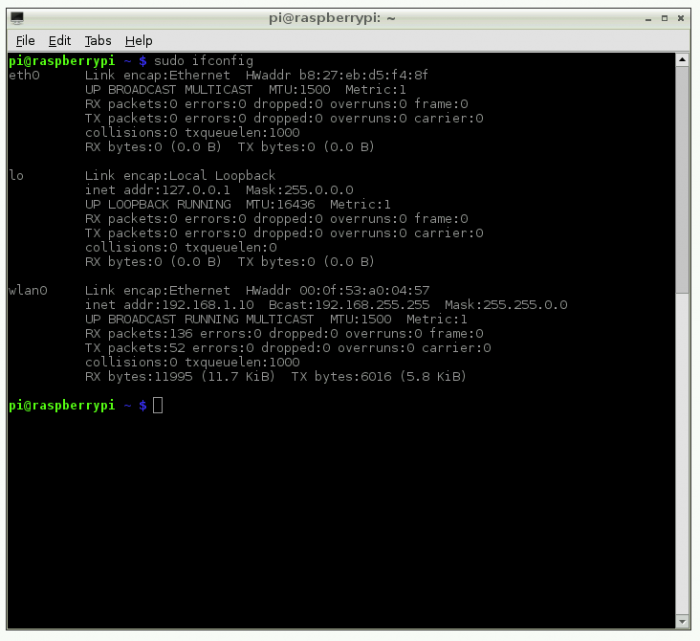Accessing Raspberry Pi remotely from a different network on Windows has become an essential skill for hobbyists, developers, and professionals alike. With the growing popularity of IoT devices and remote work, understanding how to connect to Raspberry Pi securely is more important than ever. This guide will provide a comprehensive walkthrough of the steps required to set up remote access, ensuring your connection remains secure and reliable.
As technology advances, remote access to devices like Raspberry Pi has become a crucial tool for managing projects, monitoring systems, and troubleshooting issues from anywhere in the world. Whether you're a beginner or an experienced user, this guide will help you navigate through the process with ease.
By following the steps outlined in this article, you will gain the knowledge and skills necessary to securely access your Raspberry Pi from a different network using Windows. Let's dive into the details and explore the possibilities of remote connectivity.
Read also:Mastering The Art Of Time Management A Comprehensive Guide To Boost Productivity
Table of Contents
- Introduction to Raspberry Pi Remote Access
- Setting Up Your Raspberry Pi for Remote Access
- Enabling SSH on Raspberry Pi
- Configuring Port Forwarding
- Using Dynamic DNS for Remote Access
- Tools and Software for Remote Access
- Setting Up a Secure Connection with a VPN
- Common Issues and Troubleshooting Tips
- Ensuring Security During Remote Access
- Conclusion and Next Steps
Introduction to Raspberry Pi Remote Access
Remote access to Raspberry Pi allows you to control and manage your device from anywhere in the world. This capability is particularly useful for managing home automation systems, monitoring remote servers, or troubleshooting issues without being physically present. By leveraging tools like SSH, port forwarding, and dynamic DNS, you can establish a secure connection to your Raspberry Pi from a different network.
Before diving into the technical aspects, it's important to understand the basic requirements for remote access. You will need a Raspberry Pi with an active internet connection, a Windows computer, and a stable network setup. Additionally, ensuring the security of your connection is paramount to prevent unauthorized access.
Setting Up Your Raspberry Pi for Remote Access
Hardware and Software Requirements
To begin, ensure your Raspberry Pi is properly configured with the latest version of Raspberry Pi OS. Update your system by running the following commands in the terminal:
sudo apt updatesudo apt upgrade
These commands will ensure your system is up-to-date and ready for remote access.
Assigning a Static IP Address
Assigning a static IP address to your Raspberry Pi is essential for maintaining a consistent connection. To do this, follow these steps:
- Open the terminal on your Raspberry Pi.
- Run the command
sudo nano /etc/dhcpcd.conf. - Add the following lines at the end of the file:
interface eth0static ip_address=192.168.1.100/24static routers=192.168.1.1static domain_name_servers=192.168.1.1
Read also:Dylan Dreyer Announcement Today The Latest Updates And Insights
Save the file and reboot your Raspberry Pi to apply the changes.
Enabling SSH on Raspberry Pi
SSH (Secure Shell) is the primary method for remotely accessing Raspberry Pi. To enable SSH, follow these steps:
- Open the Raspberry Pi Configuration tool by typing
sudo raspi-configin the terminal. - Navigate to "Interfacing Options" and select "SSH".
- Choose "Enable" and exit the configuration tool.
Alternatively, you can enable SSH by creating an empty file named "ssh" in the boot directory of your Raspberry Pi.
Configuring Port Forwarding
Port forwarding allows you to direct incoming traffic from the internet to your Raspberry Pi. Follow these steps to configure port forwarding on your router:
- Log in to your router's admin interface using its IP address (usually 192.168.1.1).
- Navigate to the "Port Forwarding" section.
- Create a new rule by specifying the following details:
Service Name: SSH
External Port: 22
Internal IP Address: Static IP of Raspberry Pi
Internal Port: 22
Save the settings and restart your router to apply the changes.
Using Dynamic DNS for Remote Access
Dynamic DNS (DDNS) simplifies remote access by providing a consistent domain name for your Raspberry Pi, even if your IP address changes. Popular DDNS services include No-IP and DuckDNS. To set up DDNS, follow these steps:
- Create an account with a DDNS provider.
- Register a hostname for your Raspberry Pi.
- Install the DDNS client on your Raspberry Pi to update the hostname automatically.
With DDNS configured, you can access your Raspberry Pi using a domain name instead of an IP address.
Tools and Software for Remote Access
Using PuTTY for SSH
PuTTY is a popular SSH client for Windows that allows you to connect to your Raspberry Pi remotely. To use PuTTY:
- Download and install PuTTY from the official website.
- Launch PuTTY and enter the hostname or IP address of your Raspberry Pi.
- Set the port to 22 and choose "SSH" as the connection type.
- Click "Open" to establish the connection.
Alternative Tools
Other tools like WinSCP and MobaXterm offer additional features for file transfer and remote desktop access. Experiment with these tools to find the one that best suits your needs.
Setting Up a Secure Connection with a VPN
Using a VPN (Virtual Private Network) enhances the security of your remote connection. By creating an encrypted tunnel between your Windows computer and Raspberry Pi, you can protect your data from unauthorized access. Popular VPN solutions include OpenVPN and WireGuard. To set up a VPN:
- Install the chosen VPN software on both your Windows computer and Raspberry Pi.
- Configure the server and client settings according to the provider's instructions.
- Connect to the VPN before initiating the SSH session.
With a VPN in place, your remote access becomes more secure and reliable.
Common Issues and Troubleshooting Tips
Despite careful setup, you may encounter issues when accessing Raspberry Pi remotely. Here are some common problems and solutions:
- Connection Refused: Ensure SSH is enabled and port forwarding is correctly configured.
- Timeout Errors: Check your internet connection and verify the IP address or hostname.
- Authentication Failed: Double-check your username and password, or use SSH keys for authentication.
Refer to the official Raspberry Pi documentation for further assistance.
Ensuring Security During Remote Access
Security is a critical aspect of remote access. To protect your Raspberry Pi:
- Change the default SSH port to a non-standard number.
- Disable password authentication and use SSH keys instead.
- Install a firewall to restrict access to unauthorized IP addresses.
By implementing these security measures, you can minimize the risk of unauthorized access and protect your device.
Conclusion and Next Steps
In this comprehensive guide, we have explored how to access Raspberry Pi remotely from a different network on Windows. By following the steps outlined, you can establish a secure and reliable connection to manage your Raspberry Pi from anywhere in the world. Remember to prioritize security and regularly update your system to protect against potential threats.
We encourage you to share this article with others who may find it useful and leave a comment below if you have any questions or suggestions. For more in-depth guides and tutorials, explore our other articles on Raspberry Pi and remote access technologies.