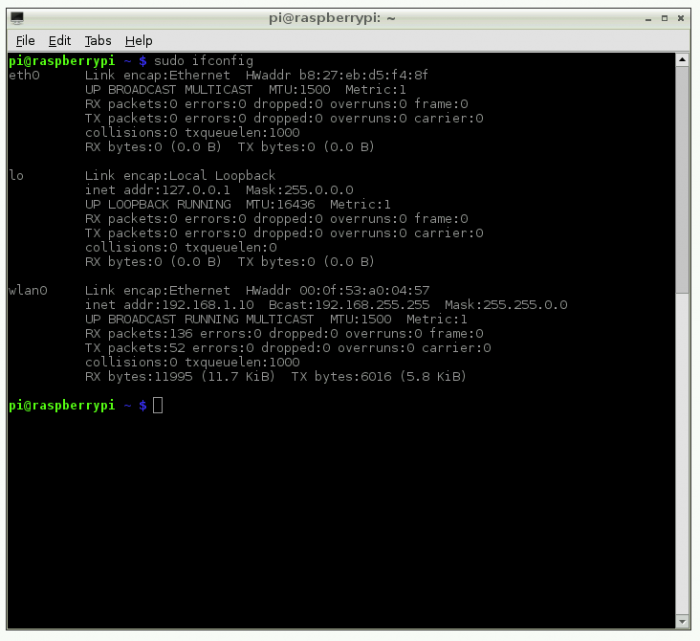Accessing your Raspberry Pi remotely over the internet is an essential skill for anyone looking to harness the full potential of this versatile device. Whether you're a hobbyist, developer, or tech enthusiast, knowing how to remotely control your Raspberry Pi can save you time, increase productivity, and expand the possibilities of your projects. In this article, we will explore step-by-step methods to achieve this without incurring any costs, making it accessible for everyone.
Remote access allows you to manage your Raspberry Pi from anywhere in the world, as long as you have an internet connection. This is particularly useful if you're running a server, managing IoT devices, or simply want to control your Pi while on the go. By leveraging free tools and services, you can set up a secure and reliable connection without breaking the bank.
In today's digital age, remote access is no longer a luxury but a necessity. Whether you're troubleshooting a project, accessing files, or monitoring your Pi's performance, having the ability to do so remotely over the internet can significantly enhance your workflow. Let's dive into the details of how you can achieve this for free.
Read also:How To Fix Ssh Raspberry Pi Behind Firewall Not Working
Table of Contents
- Introduction to Remote Access
- Setting Up Your Raspberry Pi
- Configuring Your Network
- Methods for Remote Access
- Setting Up SSH
- Using Ngrok for Free Remote Access
- Exploring LocalTunnel
- Security Considerations
- Troubleshooting Common Issues
- Conclusion
Introduction to Remote Access
Remote access is the ability to control and interact with a device from a distant location. When it comes to Raspberry Pi, this functionality opens up a world of possibilities. From managing home automation systems to running web servers, remote access allows you to stay connected to your Pi without being physically present.
In this section, we will discuss the importance of remote access, its benefits, and why it is crucial for modern projects. We will also touch upon the concept of accessing Raspberry Pi over the internet for free, ensuring that you can achieve this without any financial burden.
Setting Up Your Raspberry Pi
Before you can access your Raspberry Pi remotely, it's essential to ensure that your device is properly set up. This includes installing the necessary operating system, configuring basic settings, and ensuring that your Pi is connected to the internet.
Step-by-Step Raspberry Pi Setup
- Download and install Raspberry Pi OS on your SD card.
- Connect your Raspberry Pi to a monitor, keyboard, and mouse for initial setup.
- Ensure that your Pi is connected to the internet via Ethernet or Wi-Fi.
- Update your system using the command
sudo apt update && sudo apt upgrade.
By following these steps, you will have a stable and secure foundation for remote access.
Configuring Your Network
Proper network configuration is critical for remote access. This involves setting up static IP addresses, port forwarding, and ensuring that your router allows external connections.
Key Network Configuration Steps
- Assign a static IP address to your Raspberry Pi to ensure consistency.
- Log in to your router and enable port forwarding for the necessary ports (e.g., port 22 for SSH).
- Check your external IP address to ensure that it is accessible from outside your local network.
These steps will ensure that your Raspberry Pi is reachable from the internet, paving the way for remote access.
Read also:What Star Sign Is 15 September Discover Your Zodiac And Its Meaning
Methods for Remote Access
There are several methods to access your Raspberry Pi remotely over the internet. Some of the most popular and free options include SSH, VNC, and third-party tools like Ngrok and LocalTunnel. Each method has its own advantages and use cases, depending on your specific needs.
Overview of Remote Access Methods
- SSH (Secure Shell): A command-line interface for secure remote access.
- VNC (Virtual Network Computing): A graphical interface for remote control.
- Ngrok: A tunneling tool that provides temporary URLs for remote access.
- LocalTunnel: Another tunneling tool that allows you to expose your local server to the internet.
In the following sections, we will explore each method in detail, focusing on how to set them up for free.
Setting Up SSH
SSH (Secure Shell) is one of the most widely used methods for remote access. It provides a secure and encrypted connection to your Raspberry Pi, allowing you to execute commands and manage files remotely.
Enabling SSH on Raspberry Pi
- Open the Raspberry Pi configuration tool by typing
sudo raspi-configin the terminal. - Navigate to the "Interfacing Options" menu and enable SSH.
- Reboot your Raspberry Pi to apply the changes.
Once SSH is enabled, you can connect to your Pi using an SSH client like PuTTY (for Windows) or the built-in terminal on Linux and macOS.
Using Ngrok for Free Remote Access
Ngrok is a powerful tool that allows you to create secure tunnels to your local server, enabling remote access over the internet. It is particularly useful for testing and development purposes.
Installing and Configuring Ngrok
- Download the Ngrok binary from the official website.
- Transfer the binary to your Raspberry Pi using SCP or a USB drive.
- Run the command
./ngrok tcp 22to create a tunnel for SSH.
Ngrok will generate a unique URL that you can use to access your Raspberry Pi remotely. This method is ideal for temporary access without the need for complex network configurations.
Exploring LocalTunnel
LocalTunnel is another free tool that allows you to expose your local server to the internet. It is similar to Ngrok but offers a simpler setup process.
Setting Up LocalTunnel
- Install Node.js on your Raspberry Pi if it is not already installed.
- Run the command
npm install -g localtunnelto install LocalTunnel globally. - Execute
lt --port 22to create a tunnel for SSH.
LocalTunnel will provide you with a public URL that you can use to access your Raspberry Pi remotely. This method is perfect for quick and easy remote access.
Security Considerations
Security should always be a top priority when accessing your Raspberry Pi remotely over the internet. Without proper security measures, your device could be vulnerable to unauthorized access and potential attacks.
Best Practices for Secure Remote Access
- Use strong passwords or SSH keys for authentication.
- Enable a firewall to restrict incoming connections to only necessary ports.
- Regularly update your Raspberry Pi's operating system and software to patch vulnerabilities.
- Consider using a Virtual Private Network (VPN) for an additional layer of security.
By following these best practices, you can ensure that your Raspberry Pi remains secure while still allowing remote access.
Troubleshooting Common Issues
Even with careful setup, issues can arise when accessing your Raspberry Pi remotely. This section will address some common problems and provide solutions to help you troubleshoot effectively.
Common Issues and Solutions
- Connection Timeout: Ensure that your router allows incoming connections on the specified port.
- Authentication Failed: Double-check your username, password, or SSH key.
- Ngrok or LocalTunnel Not Working: Verify that the tools are installed correctly and running without errors.
By addressing these issues, you can resolve most problems related to remote access and maintain a stable connection to your Raspberry Pi.
Conclusion
In conclusion, accessing your Raspberry Pi remotely over the internet for free is not only possible but also highly beneficial. By following the steps outlined in this article, you can set up a secure and reliable connection using tools like SSH, Ngrok, and LocalTunnel. Remember to prioritize security and regularly update your system to protect your device from potential threats.
We encourage you to share your experiences and ask questions in the comments section below. If you found this article helpful, please consider sharing it with others who may benefit from it. Additionally, explore more articles on our site to expand your knowledge and skills in Raspberry Pi and related technologies.